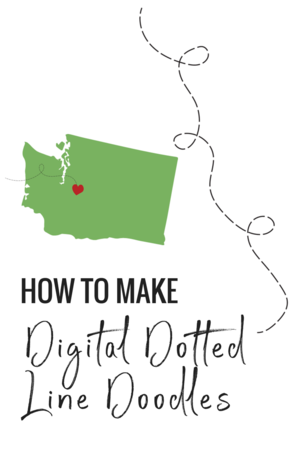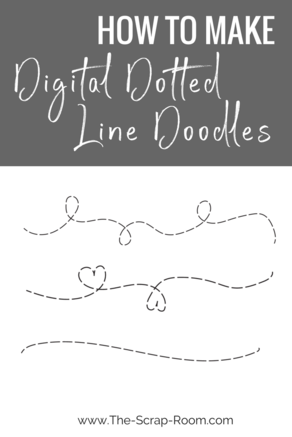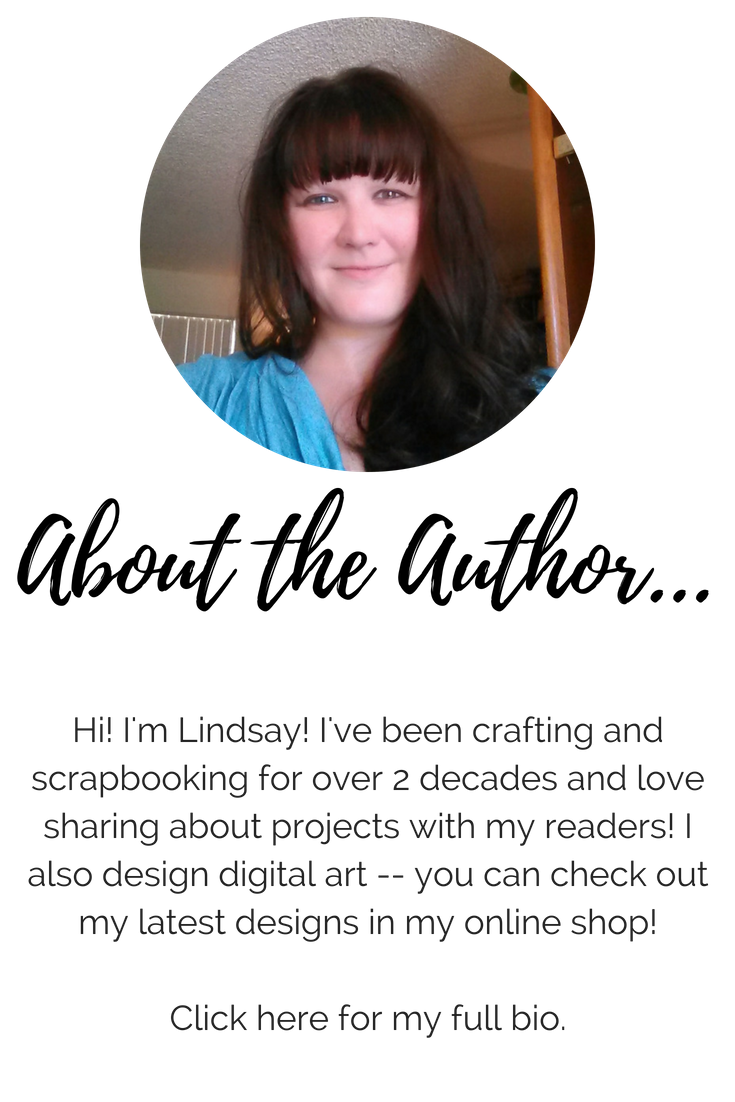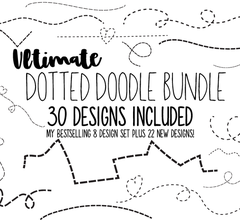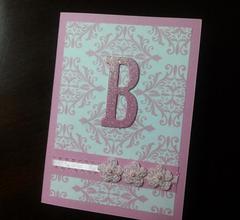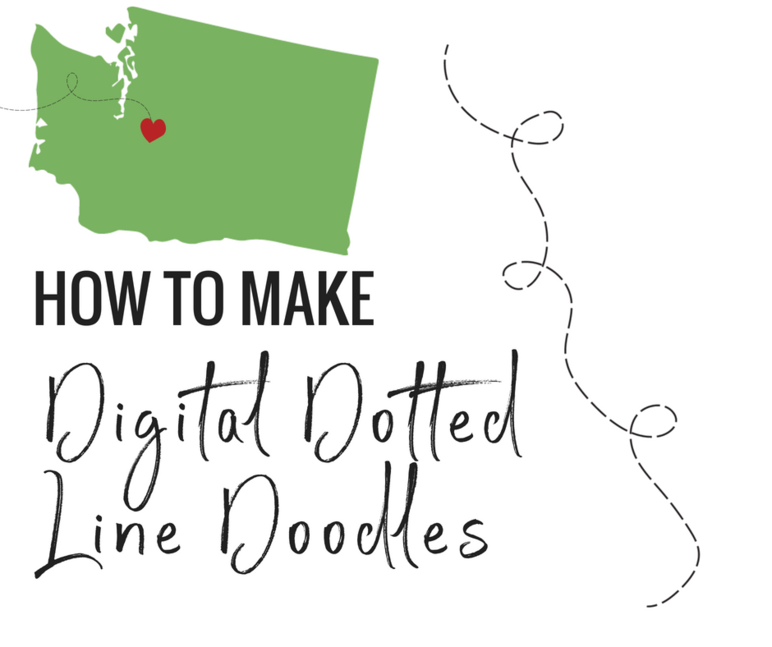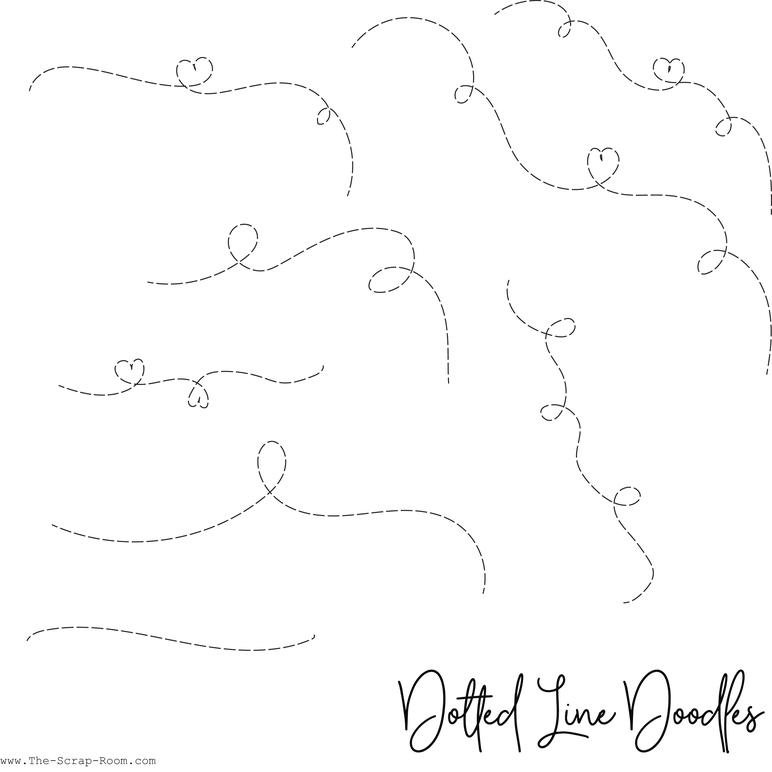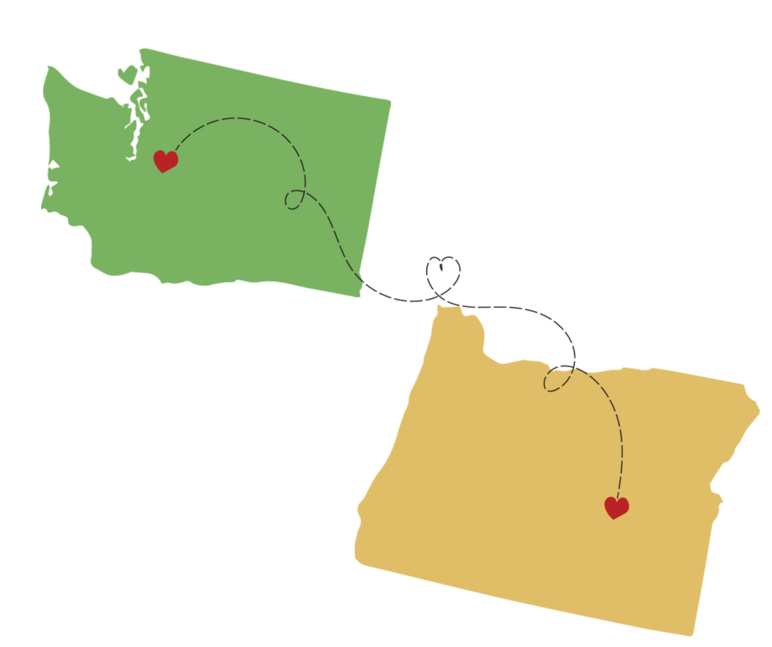You might
also enjoy...
How to Make Digital Dotted Line Doodles in Adobe Illustrator
These dotted line doodles are so easy to make and can be used for all kinds of projects!
I love dotted line doodles! They're great for both digital or traditional designs, and are perfect when it comes to creating a visual icon to represent a specific place on a map! You can use them in your scrapbooking to show places you've traveled, stenciled on to favor gifts to commemorate a specific event, or added to handmade items like
**You can draw items with your mouse, but I use and recommend you invest in a graphic design tablet. You can get a very inexpensive one for less then you probably spend on your internet bill each month. A $50 tablet is better than a $100 mouse any day when it comes to graphic design work. Read my full post on this super inexpensive Ugee tablet in my Reviews section here.**
For this project, you will need:
-(Optional) Ugee M708 Tablet (This set I purchased on Amazon.com came with pen, extra nibs, cleaning accessories, gloves and more and only about $60!)
-A Computer (Mac or Windows based is fine! I used my HP Envy Laptop, here's the link for the latest version)
Whether you're making a logo for a wedding by connecting the hometowns of two newlyweds, scrapbooking a page from your latest trip, or just want to create a digital clipart to use in your digital designs, knowing how to create a custom, digital dotted line is a helpful trick to know!
This entire project is only going to take you a couple of minutes to do, and you'll have a finished SVG, EPS or AI design that you can use digitally or cut out on your SVG compatible electronic cutting machine for your traditional craft projects. (If you'd like to turn it into a PNG, you can use Photoshop to convert it too.) ;)
You can use a mouse for this project, but you'll get a much smoother design, that requires less (or no) editing, if you draw your doodle with the more natural flow of a graphic design tablet.
To begin, open up Adobe Illustrator and start a new project or work in an existing project you'd like to add the line to. Select the pencil tool, and draw your doodle. In the COLOR window, click the "DASHED LINE" box, and customize the settings for the size of the dashes and gaps.
Once you've finished designing your line, with it selected, click on the OBJECT tab in the top menu bar and select "EXPAND APPEARANCE". Go to the OBJECT menu one more time and click on "EXPAND". Now your stroke design is a fully editable path!
Watch the short (and I mean Short!) walkthru tutorial below to see it in action!
30 Design Doodle Doodle Bundle
If you enjoyed my tutorial or found value in it, I'd appreciate it if you gave it a little love on social media!
Disclaimer: Please note that some of the links in this post are affiliate links. There is no additional cost to you, but The Scrap Room will earn a small commission should you choose to purchase through those links. Click here for my full disclaimer. Thank you for your support.
"I am enough of an #artist to draw freely upon my #imagination. Imagination is more important than #knowledge. Knowledge is limited. Imagination encircles the #world." -Albert #Einstein#art #creativity pic.twitter.com/VcbfmZQiht
— Lindsay (@TSRCrafts) April 30, 2018
Easy, right??? You can use this technique to make the perfect doodle for any project, but my favorite (surprise, surprise) is for SCRAPBOOKING TRAVEL PAGES! Whether you want to chart a course, or do something a little more whimsical, dotted lines are great for showing "movement"!
Great! Sounds like you're ready to get started and create your own! If you don't have Adobe Illustrator yet, you can sign up for a subscription here.
| ||||||||
| ||||||||