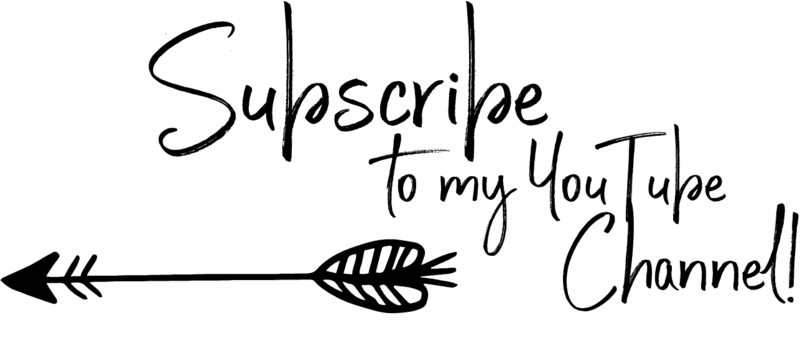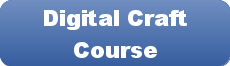Disclaimer: Please note that some of the links in this may be affiliate links. There is no additional cost to you, but The Scrap Room may earn a small commission should you choose to purchase through those links. Click here for my full disclaimer. Thank you for your support.
The Digital Crafter's
Online Course
Learn how to work with and create digital files for crafts -- plus how to use them to make handmade things!
How to Add, Move, and Resize Clip Art
Adding clip art is really easy to do.
You can add clip art graphics to digital photographs to decorate them, create digital pics to share with friends on social media, embellish your scrapbook pages and other paper crafts, or even use them for waterslide projects. They are really easy to layer on and work with in digital designs.
To add a clip art design to any digital project in Photoshop all you need to do is, in your open workspace, click on FILE, and select PLACE. EMBEDDED.
You can choose to place things in a linked format, or an embedded format.
Make sure you choose EMBEDDED. Placing linked objects is for when you plan to update the original file, and want the changes to reflect in your new design, but it might give you troubles if you try to open the project on a different device or move your original files..
Once you've placed the clip art into your project it's very easy to click and resize, rotate, and move. The Selection Tool should already be selected after placing your clip art -- you'll need to have this tool and your clip art layer selected to make your changes to your specific clip art layer. To move or resize a different layer, just click on the Selection Tool (V), then click on the layer you want to work with.
Watch the quick video below using the Happy Birthday design I just created. to see how easy it is.